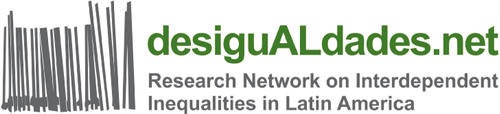Network/Eduroam
The app does not install any software on your device, but just adds a Wi-Fi profile with the necessary certificates and is not necessary for later use of the network eduroam.
Authorize the app's access to your location. You need to set up a screen lock to be able to use eduroam.
Enter your user name, followed by "@fu-berlin.de " like user@fu-berlin.de.
Please do not enter your usual FU-mail address.
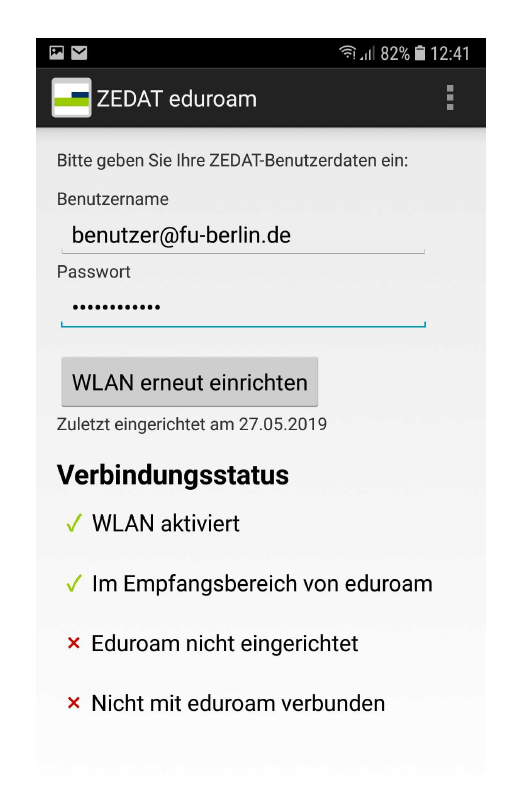
In the Password field, please enter the corresponding password. Thereafter the installation is
completed and the computer can be connected to the wireless network eduroam.
First, download the Apple configuration profile to set up the network for your
iOS version. The corresponding configuration profile can be found here:
https://www:ZEDAT:fu-berlin:de/WLAN
Confirm the installation of the profile by tapping on Install.
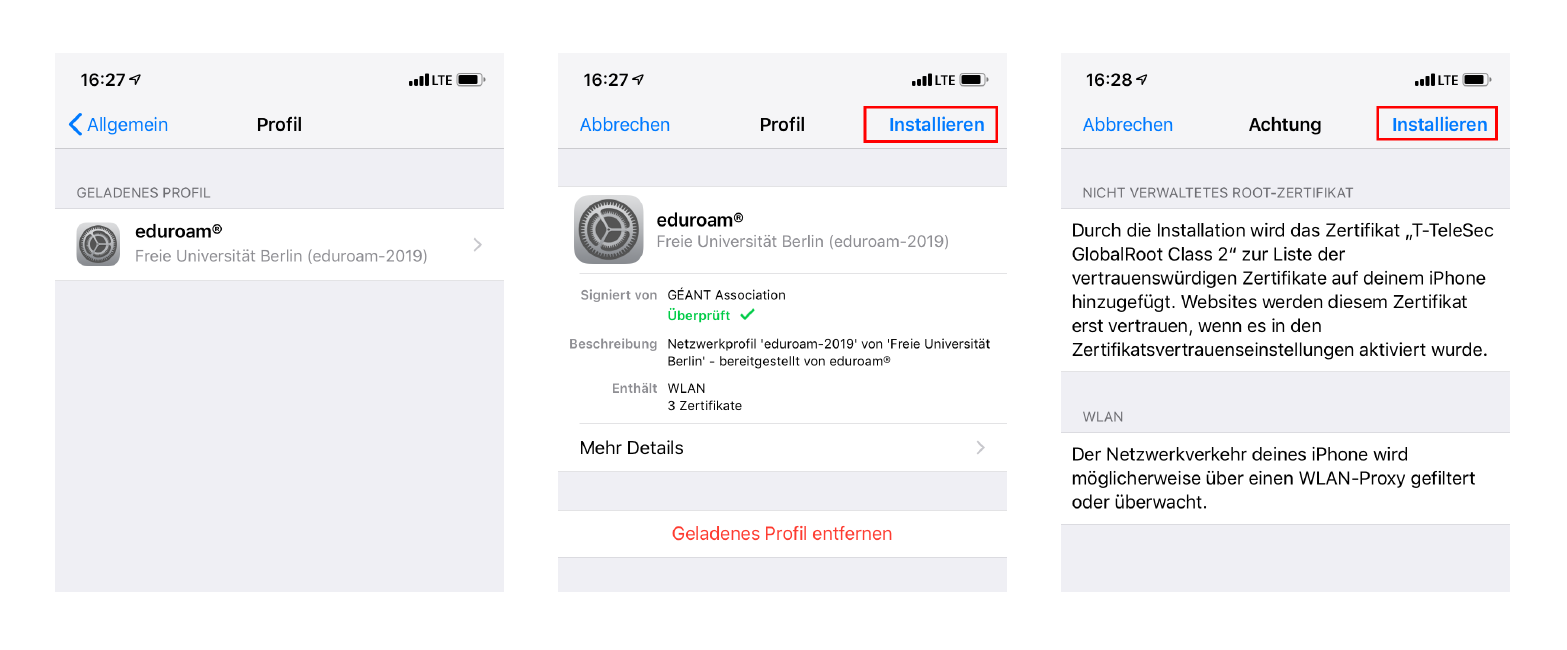
Enter your own user name for username, followed by "@fu-berlin.de".
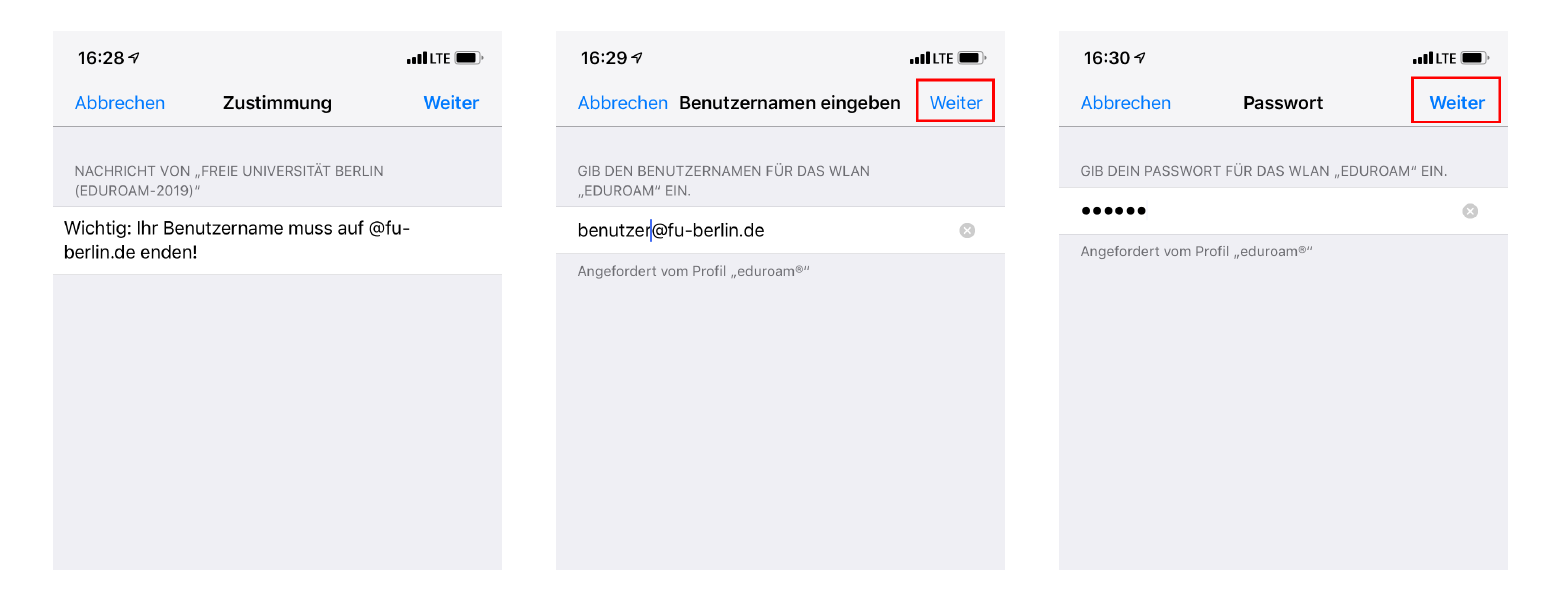
Please do not enter your usual FU-mail address.
In the Password field, please enter the corresponding password. Confirm with
Continue.
Thereafter, the installation is completed and the computer can be connected to the wireless network eduroam.
First, download the Apple configuration profile to set up the eduroam network
for your macOS version. The corresponding configuration profile can be found here:
https://www:zedat:fu-berlin:de/WLAN
Start the installation by double-clicking on the downloaded profile to add it.
Confirm the installation of the profile by tapping on continue.
Enter your own user name for username, followed by "@fuberlin.de ".
Please do not enter your usual FU-mail address here
In the Password field, please enter the corresponding password.
Then click on install. Thereafter, the installation is completed and the computer can be connected to the wireless network eduroam.
Since July 2019, the campus-wide Wi-Fi network eduroam only works with a new certificate. To be able to use this or install it, the following steps are necessary, depending on whether you want to establish a connection with eduroam with a private device or a device that is integrated into the FU domain (migrated).
If you have more than one device connected to the wireless network, please perform the configuration for each of these devices. On devices that are not connected to the Wi-Fi, you do not need to adjust anything.
Windows computer of the Freie Universität Berlin
Into the FU domain integrated or migrated by the ZEDAT business computers don’t need the ZEDAT tool to connect to eduroam.
Since you may not be able to enter details in the eduroam login screen if you have already logged into Windows, we recommend that you connect to eduroam before logging into Windows. The following images show where you can find the WLAN login mask before Windows login.
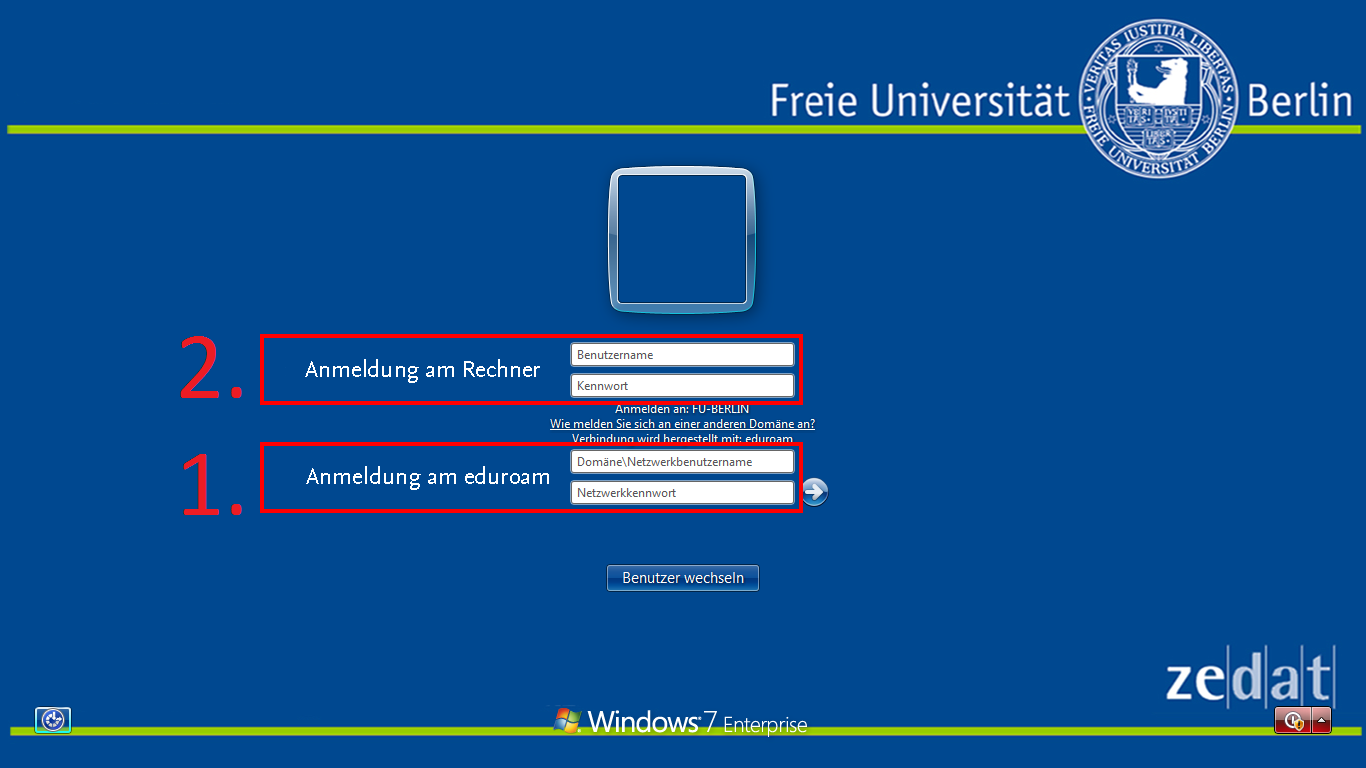
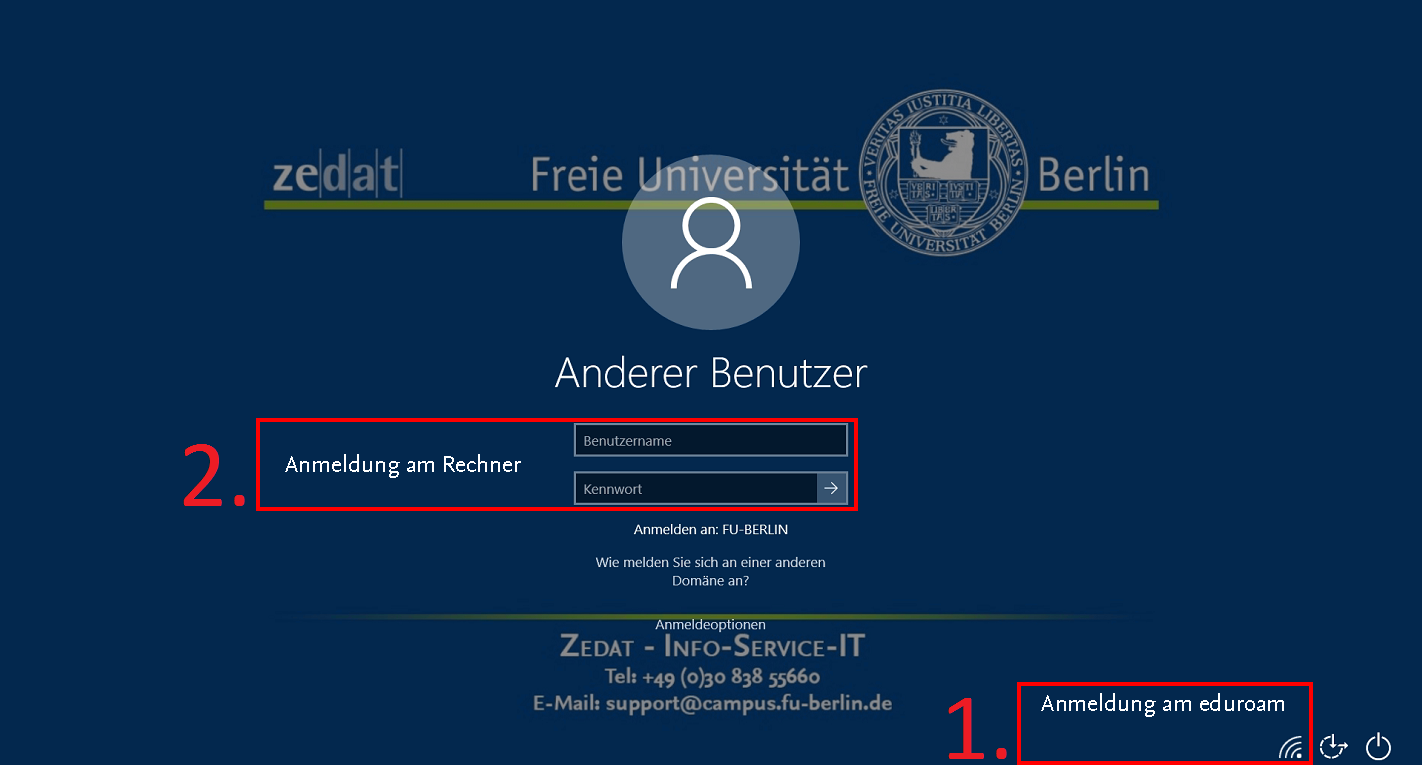
If you have entered the login mask, please log in with the following data.
Username: [FU account username] @ fu-berlin.de
Password: [The password belonging to the FU account]
[FU account user name] stands for the user name of your FU account, that is the part before @ of your e-mail address ... @ zedat.fu-berlin.de.
If, for example, Max Mustermann has the email address mustermann@zedat.fu-berlin.de, he would have to log in to the eduroam with the user name mustermann@fu-berlin.de on a FU computer.
Private Computers
For private computers and smartphones please use one of the tools of the ZEDAT to set up eduroam. The operating system specific download links can be found in the table.
During the installation of eduroam by one of the tools, you will be prompted to enter your username and password. These are as follows.
Username: [FU account username] @ fu-berlin.de
Password: [The password belonging to the FU account]
More information: https://www.zedat.fu-berlin.de/WLAN
If you want to access your personal or group drive outside the workstation computer, you can do so from an Internet-enabled computer with a VPN connection.
When the VPN connection has been established, enter
for Windows computers the following information in Windows Explorer:
For the group drive at the LAI:
\\ camcl04filer.campus.fu-berlin.de \ lai
For your personal data:
\\ user.fu-berlin.de \ home \ [ZEDAT username]
for Mac-OS computers enter following information in the Finder in the menu “Gehe zu” and “Server verbinden”:
For the group drive at the LAI:
smb: //camcl04filer.campus.fu-berlin.de \ lai
For your personal data:
smb: //user.fu-berlin.de/home/ [ZEDAT username]
In both cases, you need your
account name (fu-berlin \ [ZEDAT username]) and
your password.
Here are more detailed instructions as PDF for WINDOWS and MAC.