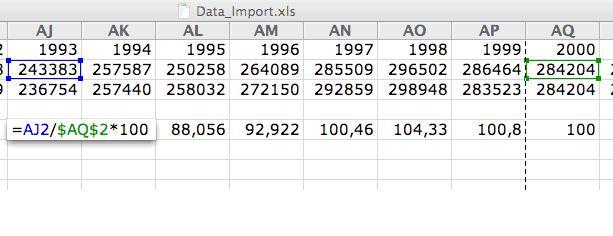Organisieren, Formatieren und Berechnen von Daten in Excel
Datensätze werden abhängig von der genutzten Quelle, den Einstellungen beim Import und den persönlichen Einstellungen von Excel unterschiedlich angezeigt. Im Folgenden werden unterschiedliche Möglichkeiten der Aufbereitung der Anzeige und der Veränderung der Formatierung aufgezeigt. Natürlich gibt es bei der ein oder anderen Datenbank immer wieder Probleme mit der Verwendung der Daten. Deshalb ist hier nur eine Auswahl von Standard-Vorgängen der Datenbearbeitung dargestellt. Bei weitergehenden Problemen ist die Hilfe-Funktion von Excel oder eine Anfrage in Internetforen eine gute Möglichkeit neben dem selbstständigen Ausprobieren.
a) Organisation der Daten
Die Daten werden entweder in Reihen oder in Spalten organisiert dargestellt.[1] Im Beispiel der World Development Indicators (WDI) sind die bezogenen Daten in Reihen organisiert. Im rot markierten Bereich sind zusätzliche, für die Datenbankorganisation der WDI wichtige Kürzel und Informationen enthalten. Auch erfolgt die Darstellung der Daten oft in einer verkürzten Form. Die tatsächlich hinterlegten Daten können durch anklicken sichtbar gemacht werden. Für eine Anzeige der vollständigen Daten muss die Formatierung der Zellen in einem zweiten Schritt entsprechend geändert werden.
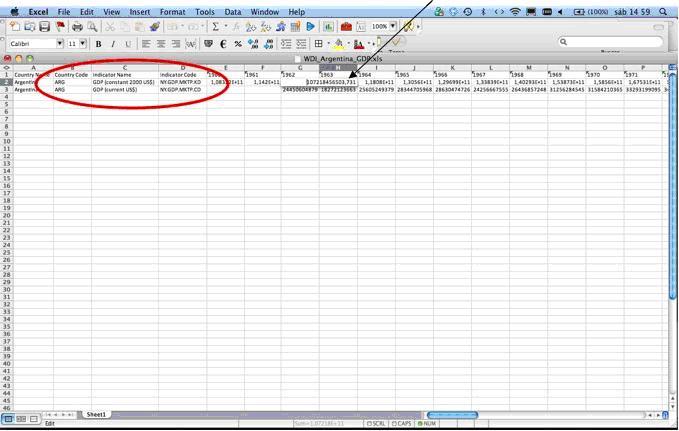
Wir löschen nun zunächst nicht benötigte Informationen zu unserem Datensatz, welche wir beispielsweise für eine spätere Darstellung als Grafik nicht benötigen. Hierzu markieren wir die entsprechenden Spalten. Durch drücken der „ctrl“-Taste lassen sich zwei Spalten markieren (1.). Mit der rechten Maustaste können wir mit „Zellen löschen“ die entsprechenden Spalten entfernen und lassen alle anderen Spalten damit nach links rücken. Da wir in diesem Fall nur Daten von Argentinien bezogen haben, kann beispielsweise auch der Ländername noch entfernt werden. Sollten jedoch Daten unterschiedlicher Länder vorhanden sein, ist diese Information zwingend notwendig!
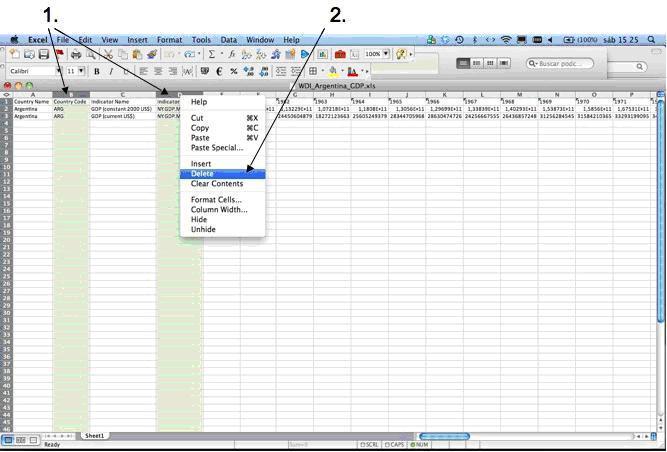
[1] Entsprechend der Darstellungsart muss auch die Bearbeitung angepasst werden. Die Bearbeitungsschritte sind jeweils meist identisch, es muss lediglich Spalte und Reihe vertauscht werden.
b) Formatierung der Daten
Der Bezug von Daten aus Datenbanken internationaler Organisationen hat eine wichtige Besonderheit für die Bearbeitung mit Rechnern mit anderen Einstellungen als „Englisch“. Im angelsächsischen Raum werden die Nachkommastellen und die 1000-Trennzeichen genau umgekehrt verwendet. Bei einem Import der Daten lässt sich dies bereits vorher ändern. Wurden die Daten im Excel-Format bezogen, so muss zum Teil nachträglich geändert werden, damit die Daten richtig dargestellt werden. Der Tausch von Punkt gegen Komma als Dezimaltrennzeichen lässt sich mit einem einfachen Trick beheben. Durch drücken von „ctrl“ und „F“ öffnet sich die Suchfunktion. Dort kann im Fenster „Ersetzen“ ausgewählt werden.
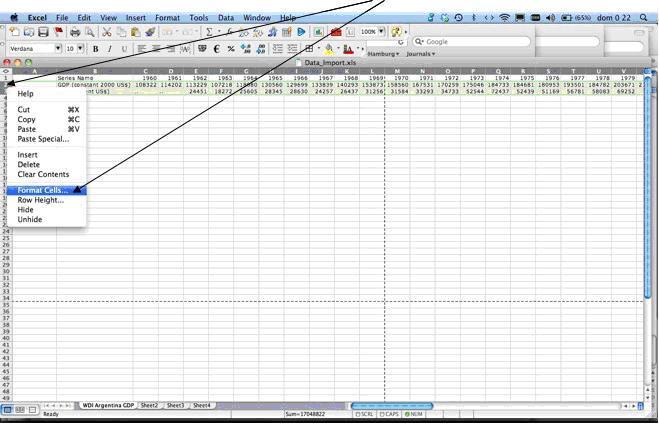
Im sich nun öffnenden Fenster kann das Format für die Darstellung geändert werden. Im Format „Zahlen“ können Decimal- und 1000er-Trennzeichen eingestellt werden.
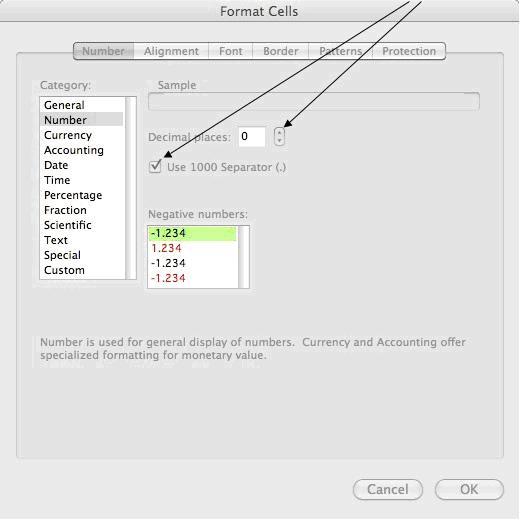
c) Berechnen von Daten
Es kann immer wieder vorkommen, dass sich der gewünschte Indikator so nicht in einer Datenbank finden lässt. Meist gibt es jedoch Wege ihn zu berechnen, in dem zwei verfügbare Indikatoren zueinander in Bezug gesetzt werden oder aus verschiedenen Datenbanken Zeitreihen miteinander kombiniert werden. Da diese Möglichkeiten vielfältig sind, werden hier nur Grundlagen der Berechnungen gezeigt.
Wir berechnen in einem ersten Schritt das Verhältnis der beiden BIP-Zeitreihen zueinander. Die fiktive Frage „Um ein wieviel-faches weicht das BIP in US$ von 2000 vom BIP in dem jeweils aktuellen US$ ab?“ kann durch eine einfache Berechnung beantwortet werden. In die Zelle in der unsere Berechnung angezeigt werden soll klicken wir und setzen ein „=“. Damit ist der Rechenmodus von Excel aktiviert. Nun kann mit der Maus in eine beliebige Zelle geklickt werden. Nach Eingabe eines Rechenzeichens – in unserem Fall „/“- kann die nächste Zelle angeklickt werden.
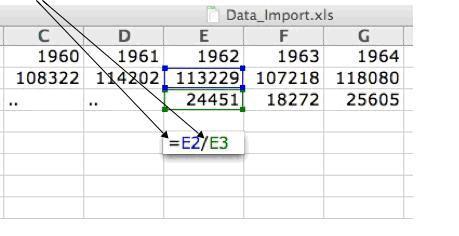
Da wir diese Berechnung nicht nur für das eine Jahr, sondern für die gesamte Zeitreihe benötigen, ermöglicht Excel ein automatisches Ausfüllen aller weiteren Zellen mit genau dieser Formel. Hierzu zieht man am unteren rechten Eck der Zelle (kleines Quadrat) in die Richtung, in der die Formel übertragen werden soll. Excel passt dabei automatisch die angesprochenen Zellen gemäß der ersten Formal an. Nach diesem Prinzip lassen sich die meisten Berechnungen bereits durchführen.
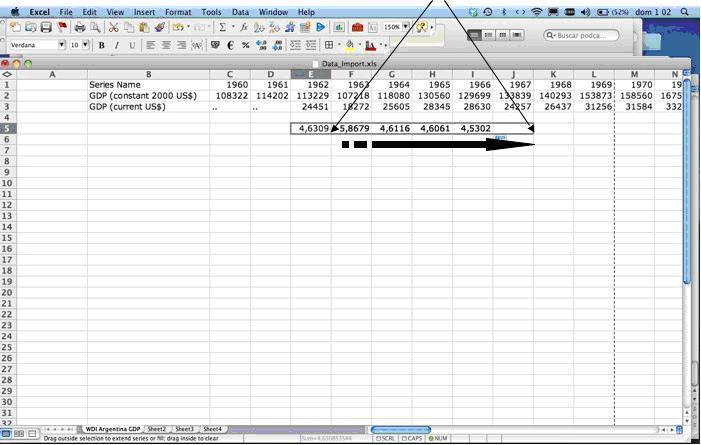
Schwierigkeiten bereitet eine Berechnung mit einem festen Bezugswert, d.h. dass die Formel sich nicht komplett anpassen soll, bei einer Übertragung auf die gesamte Zeitreihe. Wir können beispielsweise bei dem gewählten BIP (constant 2000 US$) die prozentuale Veränderung zu 2000 nur berechnen, wenn wir den Wert des BIP von 2000 in der Formel fixieren.
Hierzu beginnen wir wieder mit „=“ in der Zelle und klicken die betreffenden Zellen in der Reihenfolge der gewünschten Formel an. Wir multiplizieren noch mit 100, um Prozente zu erhalten. Bei der zu fixierenden Zelle – dem BIP von 2000 – umrahmen wir den Buchstaben zusätzlich mit „$“-Zeichen. Damit können wir die Formel wieder entlang unserer gesamten Zeitreihe ziehen, jedoch ohne, dass die gewählte Bezugsgröße - fixierte Zelle BIP von 2000 – sich ändert.