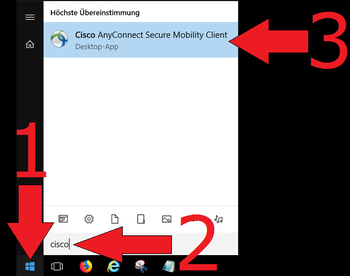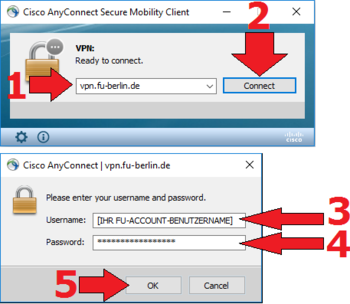Netzwerk/Eduroam
Laden Sie zunächst das Konfigurationsprogramm ZEDAT eduroam zur Einrichtung eines
eduroam-Profils für Android im Google-PlayStore herunter. Den entsprechenden Link können
Sie hier finden:
https://www.zedat.fu-berlin.de/WLAN
Die App installiert keine Software auf Ihrem Gerät, sondern legt nur ein WLAN-Profil mit
den nötigen Zertifikaten an und ist für die spätere Nutzung des Funknetzes eduroam nicht
mehr erforderlich.
Genehmigen Sie den Zugriff der App auf Ihren Standort. Haben Sie keine Bildschirmsperre
eingerichtet, müssen Sie dies nun nachholen, um das Funknetz eduroam nutzen zu
können.
Tragen Sie bei Benutzername Ihren eigenen Benutzernamen ein, gefolgt von „@fu-berlin.
de“.
Es handelt sich bei „benutzer@fu-berlin.de” nicht um eine E-Mail-Adresse, sondern um
eine Zuordnung Iher Identität (“benutzer“) sowie Ihrer Zugehörigkeit zur FU Berlin in dem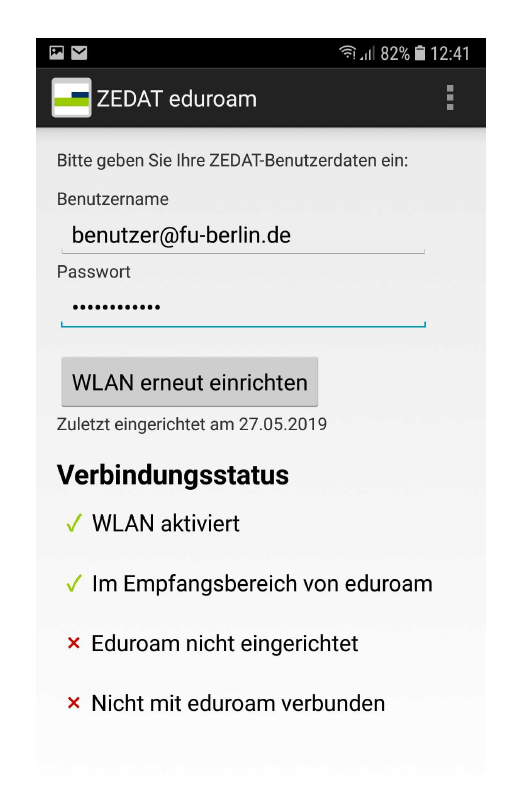
zu installierenden Profil. Bitte geben Sie daher hier nicht Ihre übliche FU-Mailadresse der
Form Vorname.Nachname@fu-berlin.de ein.
Im Feld Passwort geben Sie bitte das dazugehörige Passwort ein. Danach ist die Einrichtung
beendet und der Rechner kann mit dem Funknetz eduroam verbunden werden.
Ab Juli 2019 funktioniert das campusweite WLAN-Netz eduroam nur noch mit einem neuen Zertifikat. Um dieses nutzen bzw. installieren zu können, sind folgende Schritte notwendig, die davon abhängen, ob Sie mit einem privaten Gerät oder einem in die FU-Domain integrierten (migrierten) Gerät eine Verbindung mit eduroam herstellen möchten.
Wenn Sie über mehrere Geräte verfügen, die mit dem WLAN verbunden sind, führen Sie die Konfiguration bitte für jedes dieser Geräte durch. Auf Geräten, die nicht mit dem WLAN verbunden sind, müssen Sie nichts anpassen.
Windows-Rechner der Freien Universität Berlin
Um sich erstmalig auf einem durch die ZEDAT migrierten, mobilen Windows-Dienstrechner anmelden zu können, müssen Sie vor der Windows-Anmeldung eine Verbindung mit dem WLAN eduroam aufbauen. Wo Sie die WLAN-Anmeldemaske vor dem Windows-Login finden, zeigt das folgende Bild:
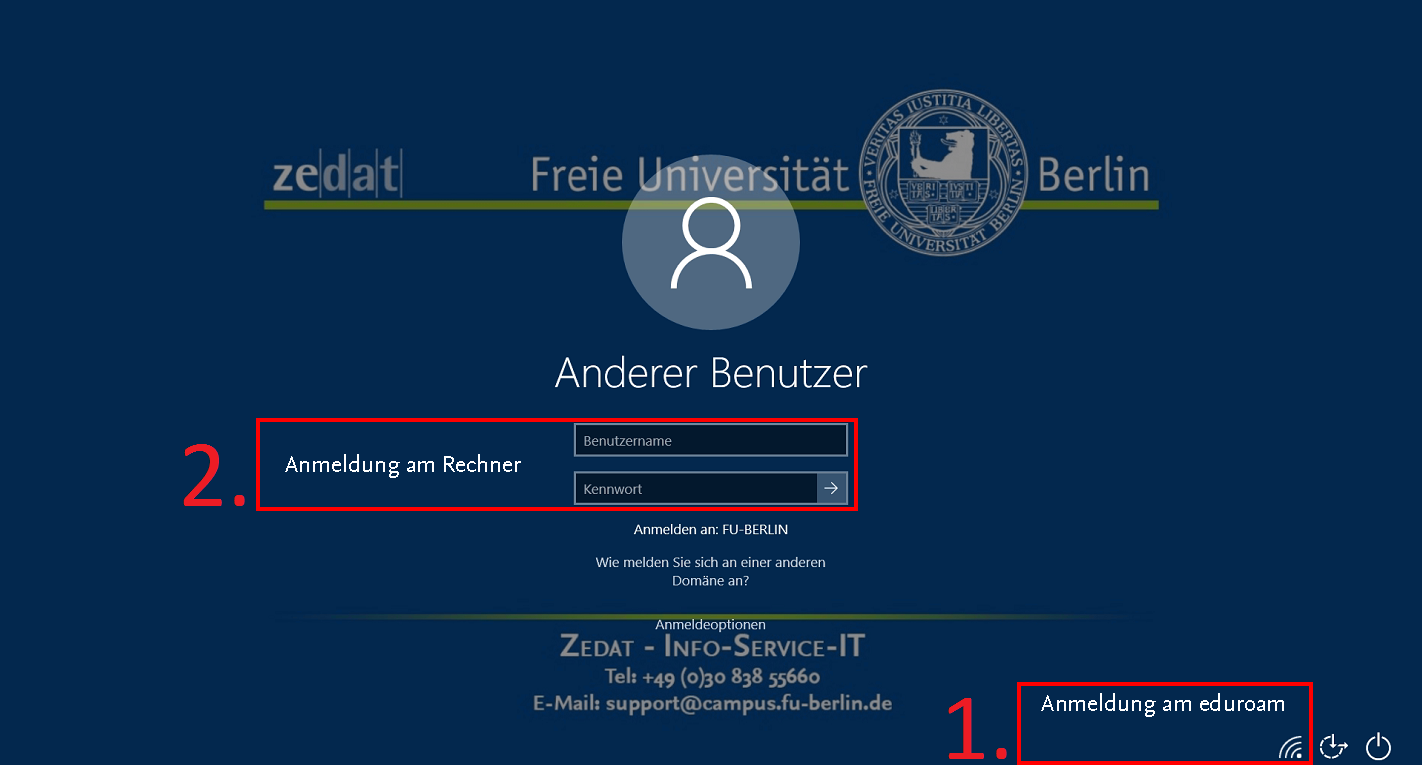
Wenn Sie in die Anmeldemaske (1.) gelangt sind, melden Sie sich dort bitte mit folgenden Daten an.
Benutzername: [FU-Account-Benutzername]@fu-berlin.de
Passwort: [Das zum FU-Account gehörige Passwort]
[FU-Account-Benutzername] steht für den Benutzernamen Ihres FU-Accounts, also den Teil vor dem @ Ihrer E-Mail-Adresse ...@zedat.fu-berlin.de.
Wenn Max Mustermann also beispielsweise die E-Mail-Adresse mustermann@zedat.fu-berlin.de hat, müsste er sich mit dem Benutzernamen mustermann@fu-berlin.de an einem FU-Rechner im eduroam anmelden.
Melden Sie sich im Anschluss wie gewohnt mit Ihrem FU-Account und dem zugehörigen passwort in Windows an (2.).
Private Rechner
Für private Rechner und Smartphones verwenden Sie zur Einrichtung von eduroam bitte eines der Tools der ZEDAT. Die betriebssystemspezifischen Download-Links finden Sie in der Tabelle.
Während der Installation von eduroam durch eines der Tools, werden Sie zur Eingabe Ihres Benutzernamens und Passwortes aufgefordert. Diese lauten wie folgt.
Benutzername: [FU-Account-Benutzername]@fu-berlin.de
Passwort: [Das zum FU-Account gehörige Passwort]
[FU-Account-Benutzername] steht für den Benutzernamen Ihres FU-Accounts, also den Teil vor dem @ Ihrer E-Mail-Adresse ...@zedat.fu-berlin.de.
Wenn Max Mustermann also beispielsweise die E-Mail-Adresse mustermann@zedat.fu-berlin.de hat, müsste er sich mit dem Benutzernamen mustermann@fu-berlin.de an einem FU-Rechner im eduroam anmelden.
Weitere Informationen ...
... finden Sie bei der ZEDAT: https://www.zedat.fu-berlin.de/WLAN
Wann immer Sie über eine Internetverbindung verfügen, können Sie über VPN (Virtual Private Network) eine verschlüsselte Verbindung zum Netz der Freien Universität Berlin aufbauen.
Die Nutzung des VPN der FU ermöglicht den Zugriff auf Ressourcen, die nur im Netz der FU verfügbar sind. Das sind insbesondere Gruppen- und Homelaufwerke sowie lizensierte Literatur.
Durch die verschlüsselte Übertragung sind Ihre Daten dadurch auch besser geschützt, weshalb wir einen Verbindungsaufbau auch zur Erhöhung Ihrer Sicherheit im Ausland empfehlen.
Mehr Infors zum VPN finden Sie hier: https://www.zedat.fu-berlin.de/VPN
Kurzanleitung: VPN-Verbindung unter Windows 10
- Laden Sie das Programm Cisco AnyConnect Secure Mobility Client bei der ZEDAT herunter (siehe Link oben).
- Starten Sie das Programm, indem Sie beispielsweise auf das Windows-Logo klicken, anschließend cisco eingeben und das Programm aus der Liste auswählen (Abb. 1).
- Tragen Sie im Programmfenster vpn.fu-berlin.de ein und klicken Sie auf die Schaltfläche Connect (Abb. 2).
- Tragen Sie im nächsten Fenster im Feld Username Ihren FU-Account-Benutzernamen und im Feld Password das diesem FU-Account zugehörige Passwort ein (Abb. 2).
Ihr FU-Account-Benutzername ist der Teil vor @zedat.fu-berlin.de in Ihrer offiziellen FU-E-Mail-Adresse. Mit diesem Benutzernamen melden Sie sich auch auf Ihrem Arbeitsplatzrechner oder im ZEDAT-Portal an. - Bestätigen Sie mit OK. Es sollte sich nun eine Verbindung aufbauen und Sie sollten kurz die Information sehen, dass Sie verbunden sind ("Cisco AnyConnect Connected: vpn.fu-berlin.de")